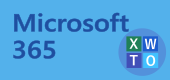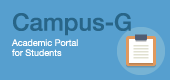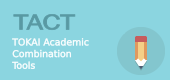会議録画のStreamでの公開
質問
会議(授業)を録画しました。公開方法を教えてください。
回答
会議の録画について
開催者は、以下の方法で会議の録画をすることができます。
- 会議予約時に、会議オプションで「自動的にレコード」をONにすると、会議開始と同時に録画が始まります。
- 会議開始後、3点リーダーから「レコーディングの開始」で録画が始まります。
録画データのダウンロードとStreamでの公開作業
会議の録画データはSharePointという場所に保存されるようになり、Streamへの自動アップロード機能はなくなりました。
会議録画をStreamで公開する手順(録画データをダウンロード)
- 投稿画面から録画データをダウンロードする方法
1-1. 会議終了後数分で、投稿画面上の会議スレッドに会議録画が作成されるので、3点リーダーをクリックして「開く」を選択します。
1-2. ブラウザに切り替わり、SharePoint上の録画データが表示(再生)されます。その画面上部「ダウンロード」から録画データをダウンロードしてください。 - Recordingフォルダから録画データをダウンロードする方法
2-1. 会議終了後数分で、ファイル内の「Recordings」フォルダ内に会議録画が作成されるので、3点リーダーをクリックして「ダウンロード」から録画データをダウンロードしてください。
SharePointやRecordingsフォルダ内の動画は、チームメンバーに公開状態(閲覧もダウンロードも可)となったままです。公開作業を確認したら、削除することを推奨します。
- 投稿画面から録画データをダウンロードする方法
1-1. 会議終了後数分で、投稿画面上の会議スレッドに会議録画が作成されるので、3点リーダーをクリックして「開く」を選択します。
会議録画をStreamで公開する手順(録画の公開作業)
「Streamの利用方法」を参照して、公開作業を行ってください。
参考
- Teamsマニュアル(2021年4月版)は SharePoint情報館サイト のTeams利用手引(教職員:機構アカウントサインインが必要な場合あり) よりダウンロードできます。
- 会議録画の詳細は こちら で確認してください。(Microsoftサイトが別タブで開きます)
- 録画データのダウンロード詳細は こちら で確認してください。(Microsoftサイトが別タブで開きます)
なお、 Streamの利用方法 についても参考にしてください。